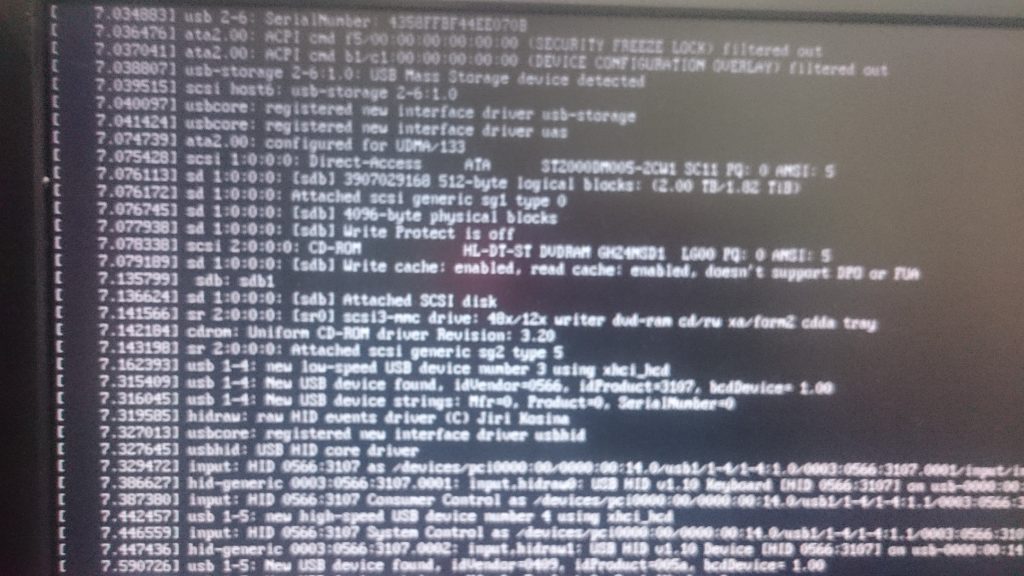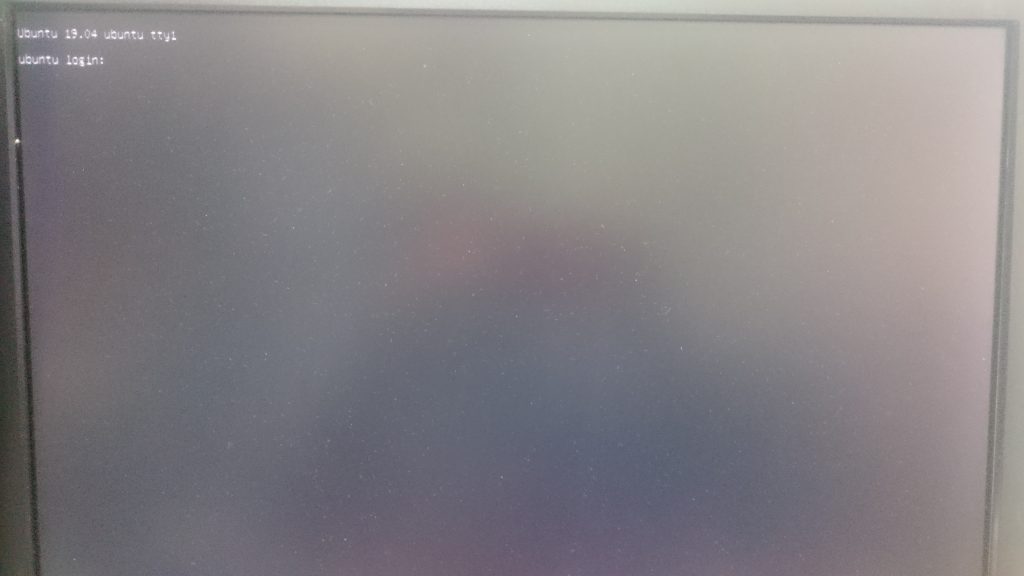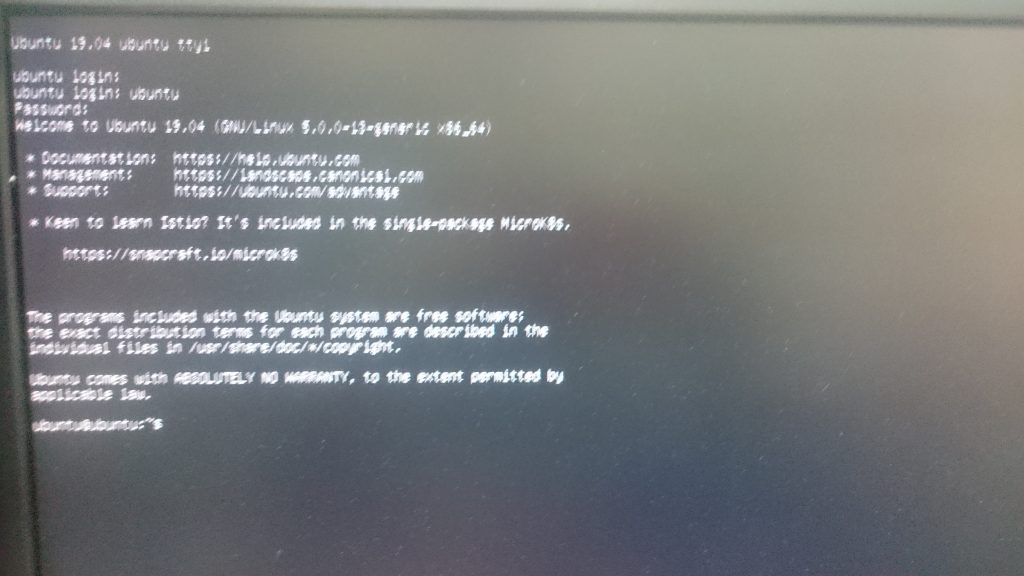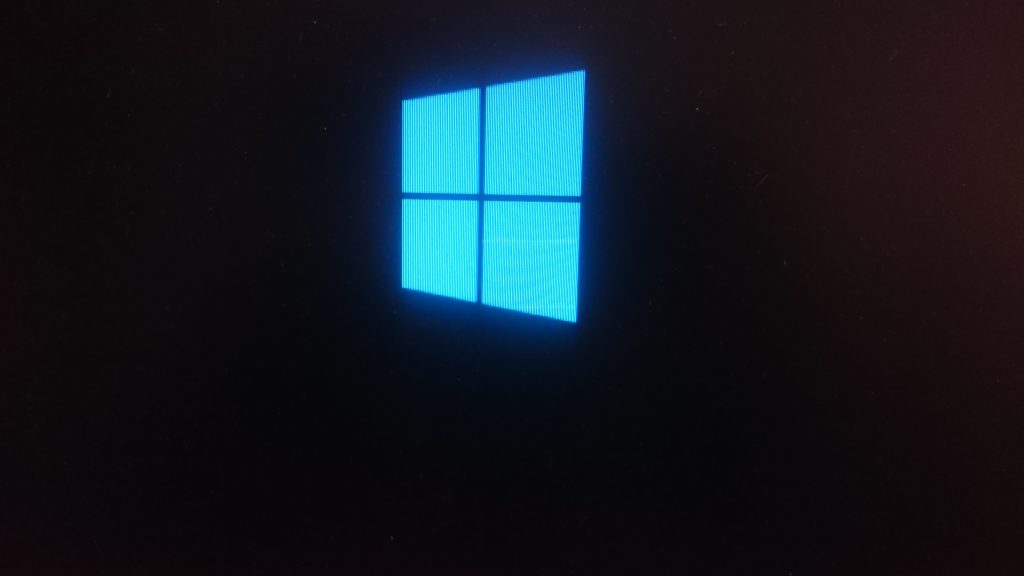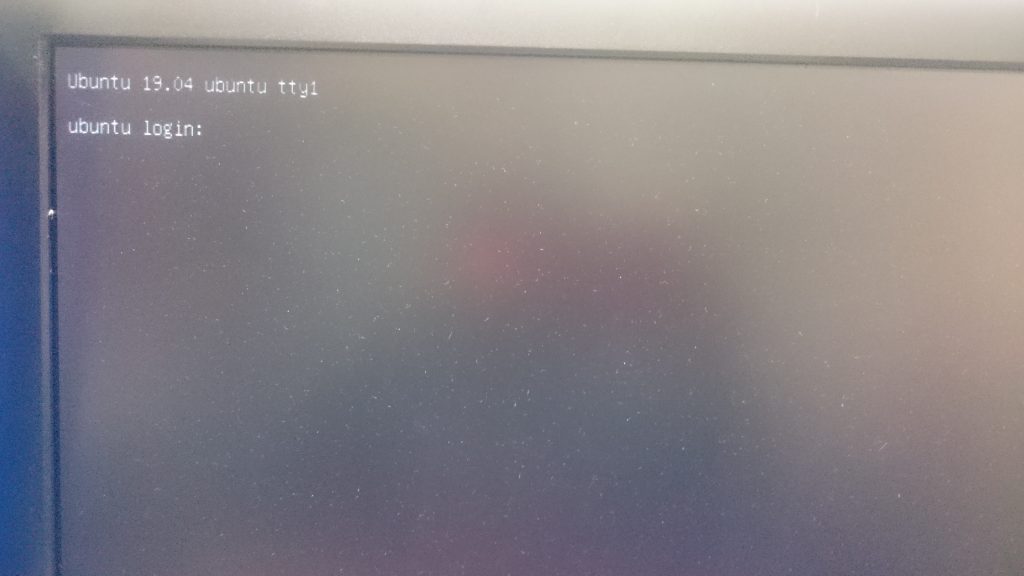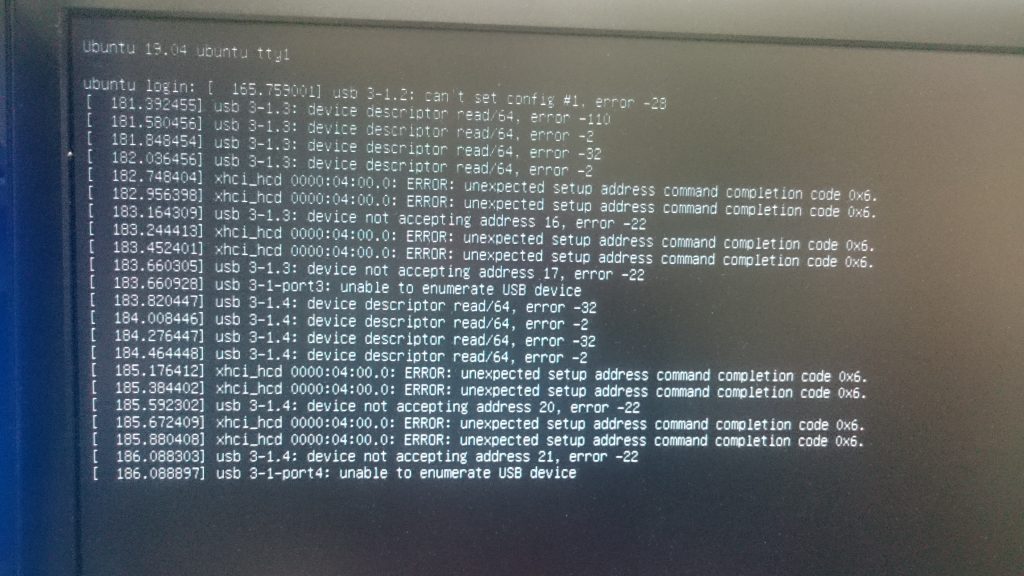Windowsのバージョンアップで変わった?
Windows10のバージョンやOSビルド番号の確認方法はリンク先のサイトなどで確認してください。
Windows10はバージョンアップで、期待しない変更がときどきおこりますが、最近の変更では、使えなくなっていた機能が復活したものもありますが、期待しない動きをしているものもあります。
■対象バージョン
ローカル環境Win10; バージョン1903 (OSビルド 18362.267)
リモートデスクトップ環境Win10;バージョン1809 (OSビルド17763.615)
リモートデスクトップ; バージョン10.1.1098.1000
■ 使えなくなっていた機能が復活したもの
Windows8からWindows10にバージョンアップしたときは機能していたデバイスキャストの機能ですが、気が付かないうちに機能しなくなっていました。先日(2019年8月初旬?)のバージョンアップを契機にデバイスキャストの機能が復活したようです。
下のように、エクスプローラーで動画ファイルを右クリックして「デバイスキャスト」をポイントすると(多少時間がかかりますが)キャスト先のハードウェア下の場合はテレビが選択肢に現れます。テレビを選択すると動画をキャストできます。
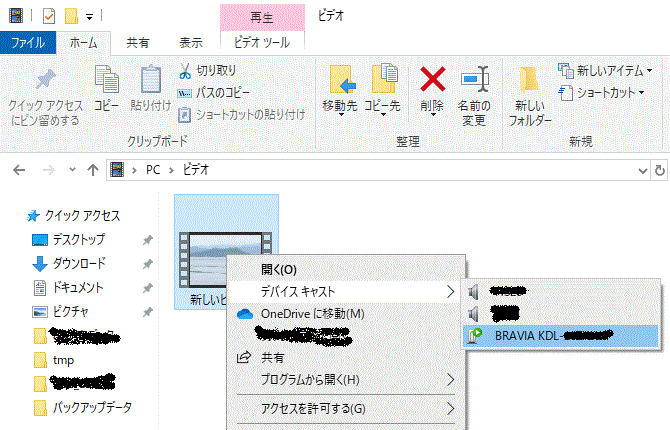
■期待しない動き
対象の組み合わせで利用したときに、ローカルマシン上では、キーボードの配列を正しく認識しているが、リモートデスクトップ上のマシンでは異なるキーボード配列として認識されている状態に変わりました。きっかけが何かははっきりしませんが( 2019年8月11日の夜から12日 の間に発生)、Windows10のバージョンアップではないかと推測しています。タイミング的には、Windows10のバージョンアップによりリモートデスクトップの実装が変わったことと一致しています。以前は昔ながらのリモートデスクトップの画面でしたが、現在は下のようにWin10らしいアイコンに変わり、操作性もWin10のアプリケーションらしく変わっています。その辺は良いのですが問題はキーボード配置です。

”[”を入力したつもりなのに”@”だったり、”「”のつもりが”‘”だったり、主にアルファベットキーの右側のキー配列が変わっていました。これは”Microsoft Japan Windows Technology Support Windows 10 RS4 へのリモート デスクトップ接続時に、UWP アプリへの入力時のみキーボード配列が異なる事象について”とはとは事象が違うようです。 [Shift] + [2] キーを押した場合、Chrome上では ” (ダブルクォーテーション) が入力されます。この部分は正常だがアルファベットキーの右側部分たとえば、Lの右側は本来 ; (セミコロン)ですが、^ が入力されます。
ただこのページにヒントがあるような気がします。リモートデスクトップをウインドウ表示にして、キー入力モードを確認してみました。
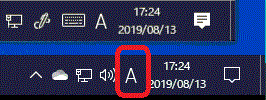
上は、ローカルマシン上のエディタを操作しているときの画面で、IMEが有効な状態です。ここからリモートデスクトップを操作すると下のように、ローカルマシン側のIMEが無効状態に変わります。これが原因かどうかわかりませんが、確認中です。
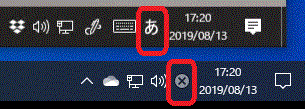
■解決編(回避策)→下のほうも参照 8/15この回避策も使えなくなった
キーボード配列の認識状態は。MOOVOOサイトの確認方法ではローカル、リモートともにどちらも同じ”日本語キーボード(106/109キー)”です。この状況から問題は接続元の”リモートデスクトップ”と推測しています。と思ったらやっぱり、これまで使っていた”リモートデスクトップ接続”の実装は残っていました。

下のメニューからWindowsアクセサリ→”リモートデスクトップ接続”をクリックすると昔ながらのインターフェイスでリモートデスクトップ接続できます。この手順で接続するとリモートデスクトップのアイコンは上の緑のように昔ながらのアイコンで接続できます。これにより、キーボード配列も期待通りの動作ができます。
★この挙動からすると、Win10の新実装のバグというか、去年も発生した問題に類似していて、上で指摘したようにIMEの認識が絡んでいるように思われます。古い実装のリモートデスクトップにポイントすると下のようにIMEの部分が隠蔽されます。見ようとし”^”をクリックするとローカル側にフォーカスが当たるのでリモートデスクトップにフォーカスがある時にローカル側がどのような状態になっているかはわかりません。しかし、明らかに動きが違うので、ここが問題事象に絡んでいるのは間違いなさそうです。
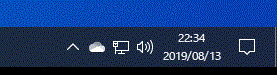
お盆の時期なので、MSの調査や対処もとまっているかも、アメリカはお盆内から動いてうごいてほしいが…。 セキュリティパッチなら仕方がないが、この時期に機能変更のパッチを出さないでほしい。ま、とりあえず古い実装で回避できたので何とかなりますが、早く新しい実装を修正してほしい。そして、このままの状態で古い実装を消すなんてことをしないでほしい。
■根本対処も完了??(2019/8/14夜時点)
Windowsがまた更新されました。下のとおり、リモート側のWinodws10が更新されていました。ローカル側は変更ありません。この環境でキーモード配列の問題は解消していました。
更新前;
リモートデスクトップ環境Win10;バージョン1809 (OSビルド17763.615)
↓
更新後;
リモートデスクトップ環境Win10;バージョン1809 (OSビルド17763.678)
■またダメになった。今度は回避策も効かない(2019/8/15 10:00ころ)
2019/8/14夜時点
ローカル環境Win10; バージョン1903 (OSビルド 18362.267)
リモートデスクトップ環境Win10;バージョン1809 (OSビルド17763.678)
リモートデスクトップ; バージョン10.1.1098.1000
↓
2019/8/15 10:20ころ
ローカル環境Win10; バージョン1903 (OSビルド 18362.295)
リモートデスクトップ環境Win10;バージョン1809 (OSビルド17763.678)
リモートデスクトップ; バージョン10.1.1098.1000
酷すぎます。なんてことをしてくれるんでしょう。もっとちゃんとテストしてから修正パッチをリリースしてほしい。
今度は、2018/9と同じ症状に見えます。 2+shiftでダブルクオーテーションになるべきところ@アットマークになるパターンで、キー配列が入れ変わっています。 この挙動は新しいリモートデスククトップ、古いリモートデスクトップの両方で発生します。今のところ回避策ない。。。 私の場合、左に置いてあるiPadの英語キーボードを見ながら脳内キー変換するしかなさそうだが、めちゃくちゃ効率が悪い。何とかならないか?
面倒ですが、なんとか回避策を確認できました。 ”Microsoft Japan Windows Technology Support Windows 10 RS4 へのリモート デスクトップ接続時に、UWP アプリへの入力時のみキーボード配列が異なる事象について” に記載がある「レジストリの値を “KBDJPN.DLL” から “kbd106.dll” に変更 」して、なおかつ古いリモートデスクトップの実装を使用することで回避できました。