先にUSBメモリにPCにインストールすることなく利用できるLinuxを構築しました。この際にUSBメモリ上にパーティションを作成して手順を紹介します。今回はパーティション管理ソフト「EaseUS Partition Master 13.5」を使用して作成する手順を紹介します。
下では「EaseUS Partition Master」を使用していますが「 EaseUS Partition Master Free」でも同様に使用できると思います。 またこのツールはデータリカバリやバックアップの機能もありディスク管理ソフトの色合いもある製品です。
目的;
「インストールせずにUSBから起動するだけで動作するLinux環境を構築する」これを目的に、次の構成でパーティションを切ります。
| パーティション1 | ||
| ファイルシステム | FAT32 | |
| パーティションサイズ | 8GB(Linuxのインストール+Persistentのサイズ) | |
| パーティション2 | ||
| パーティションラベル | Persistence (この名称のパス名でマウントされる) | |
| ファイルシステム | Ext3 (ツールがExt4未対応のためExt3としています) | |
| パーティションサイズ | USBメモリの残り全部 | |
●0)準備
easeus.comのサイトからファイルをダウンロードしてインストールします。
下では「EaseUS Partition Master Pro 13.5」を使用しています。ダウンロードしたファイル名は「epm_trial_installer」でした。これ実行すると下のようにインストーラ本体をダウンロードしインストールします。
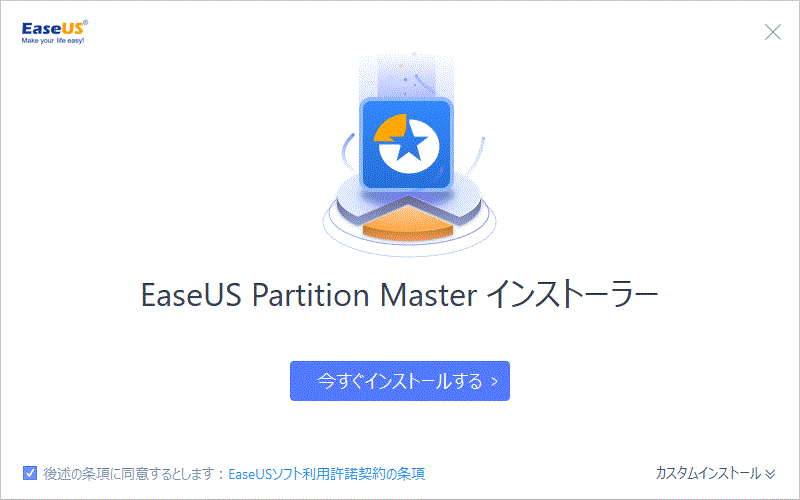
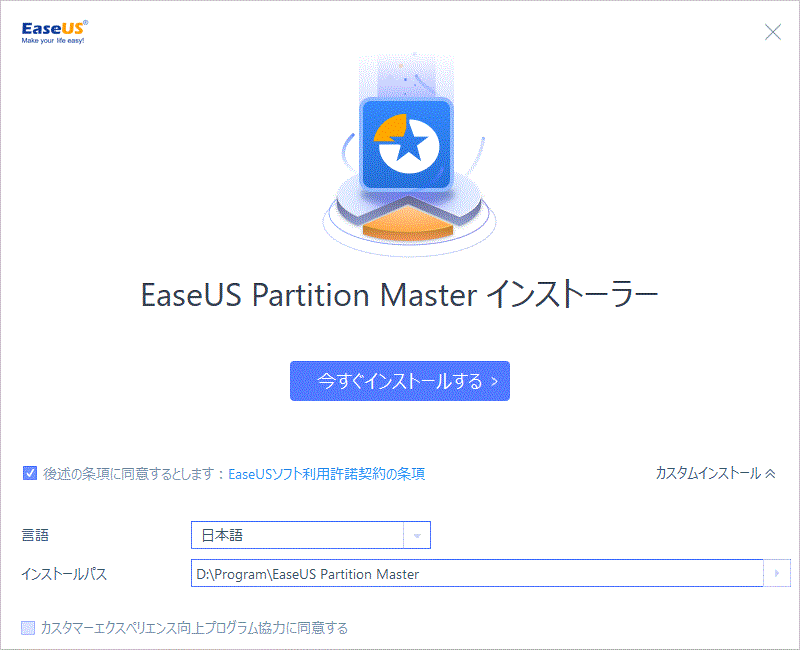
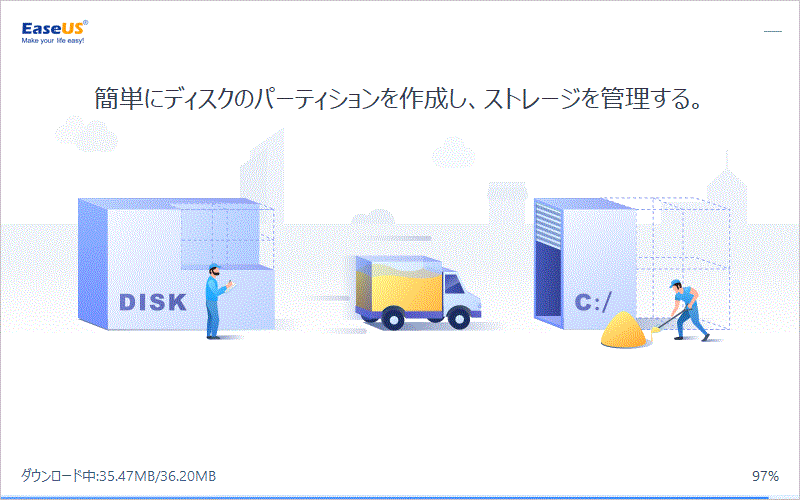
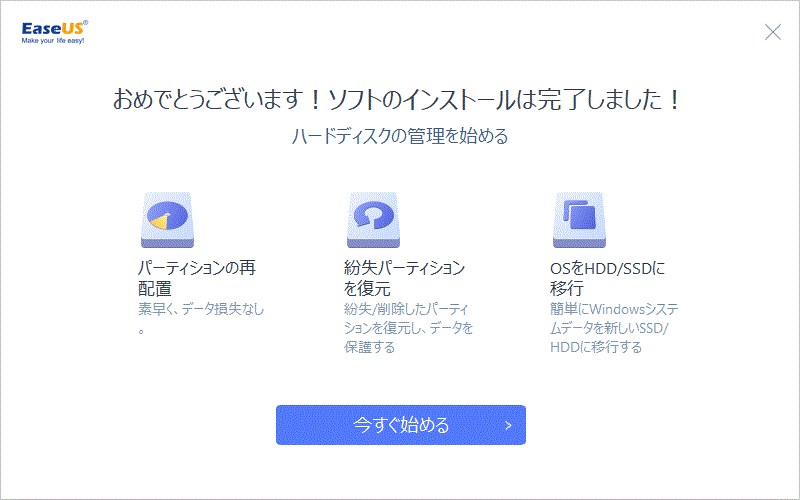
インストールが終わるとデスクトップにつぎのアイコンができます。これをクリックして起動します。
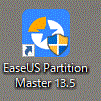
●1)「 EaseUS Partition Master 」が、つぎのように起動します。
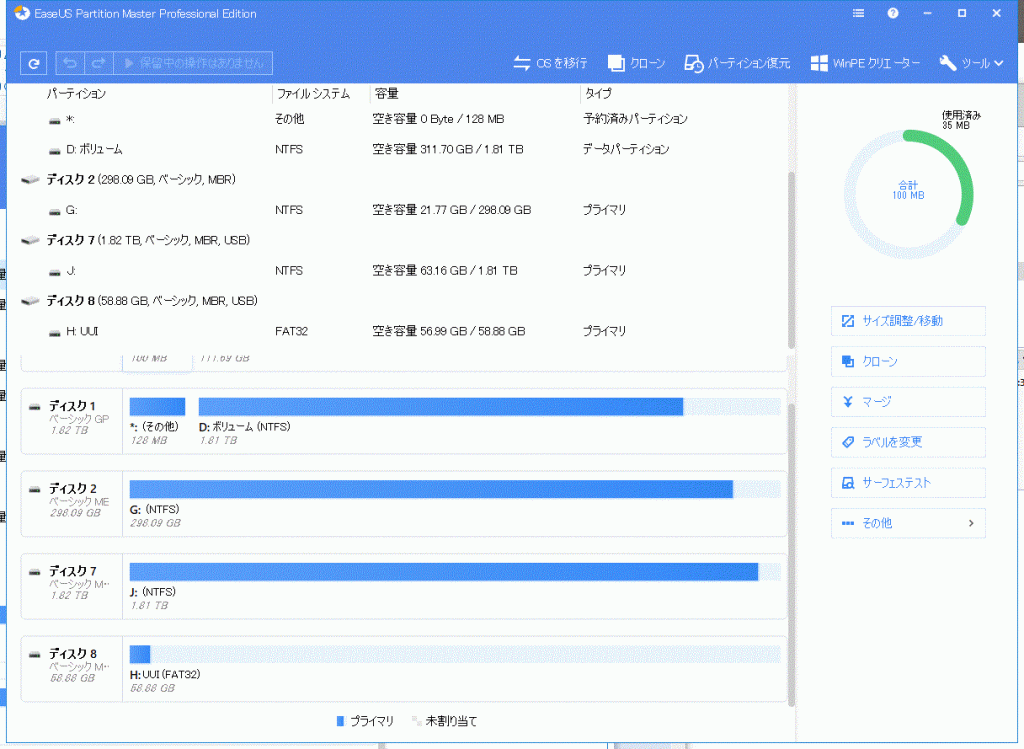
●2)起動した画面でUSBメモリのディスク番号を確認し、下の操作対象の領域を確認します。
●3)操作した領域にパーティションがすでに確保されている場合は、パーティションを削除して、”未割り当て”状態にします。対象のパーティションを右クリックして”削除”を選択します。
→補足2参照
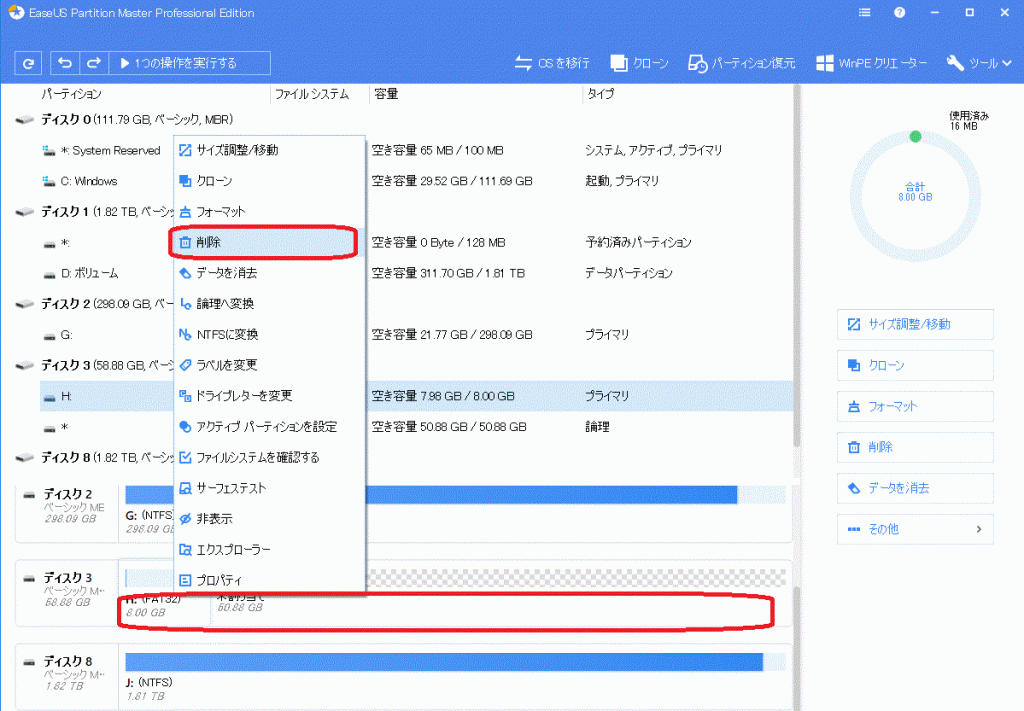
●4)つぎに「パーティション1」を作成します。対象の領域を右クリックして”作成”を選択します。
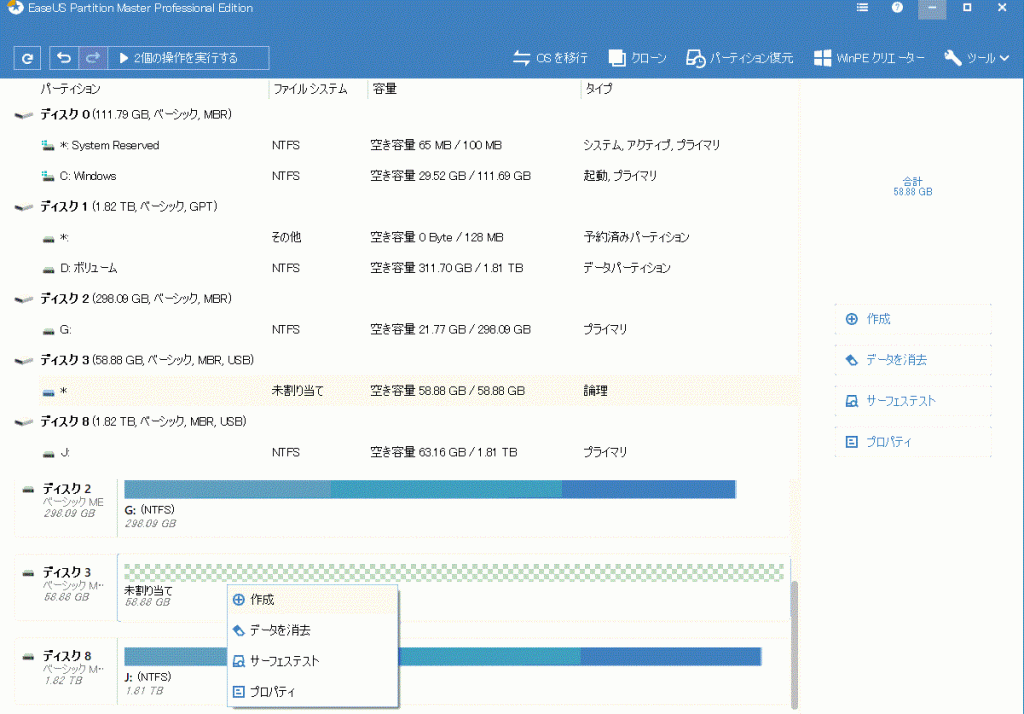
●5)「パーティション1」としてファイルシステムをFAT32、プライマリ、パーティションサイズを8GBに指定してパーティションを作成します。
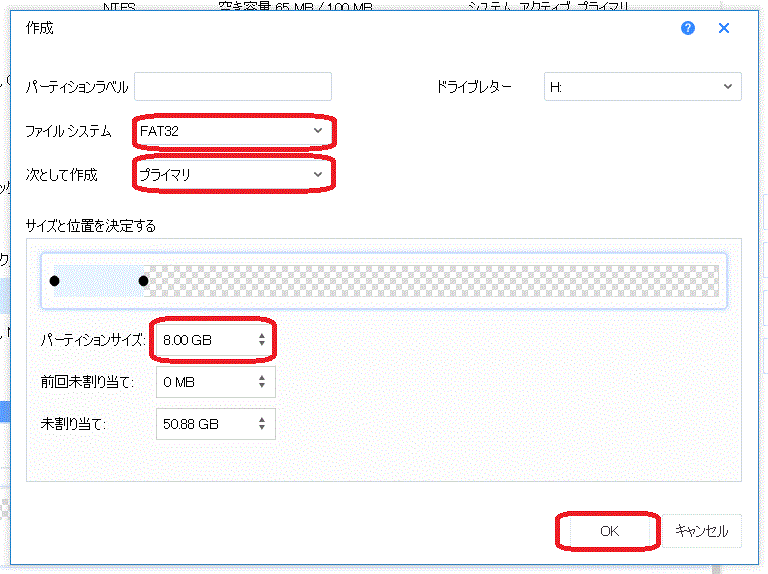
●6)”作成”で「OK」をクリックすると、つぎの注意ダイアログがでます。「OK」をクリックして継続します。
→補足1参照
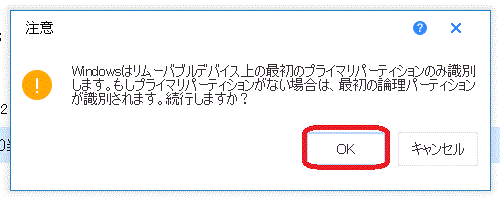
●7)つぎにパーティション2を作成します。
パーティションラベルに”persistence”、ファイルシステムは”Ext3”、プライマリを指定し、パーティションサイズは残りすべてを割り当てます。
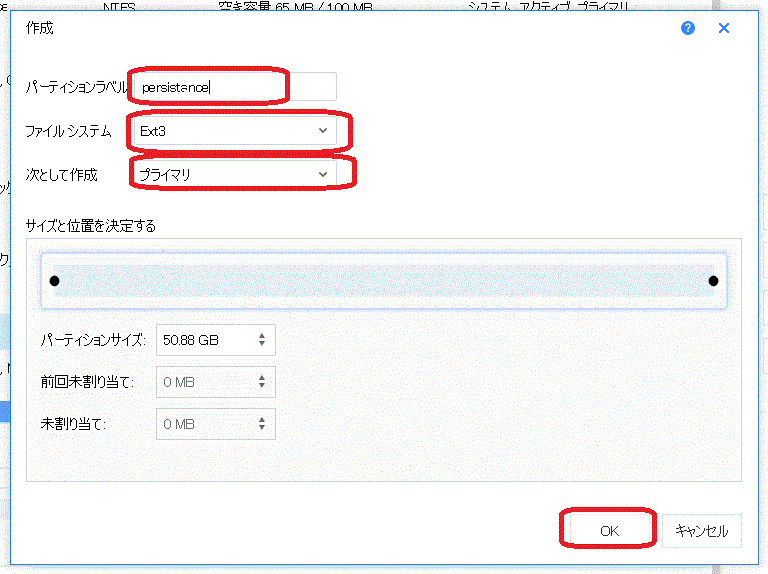
※この時点では、右側のパーティションは削除されように見えていますが、操作に登録されているだけで、まだ実際には削除などの操作はされていません。
●8)操作内容と構成イメージを確認し、問題なければ左上の”操作を実行する”をクリックします。
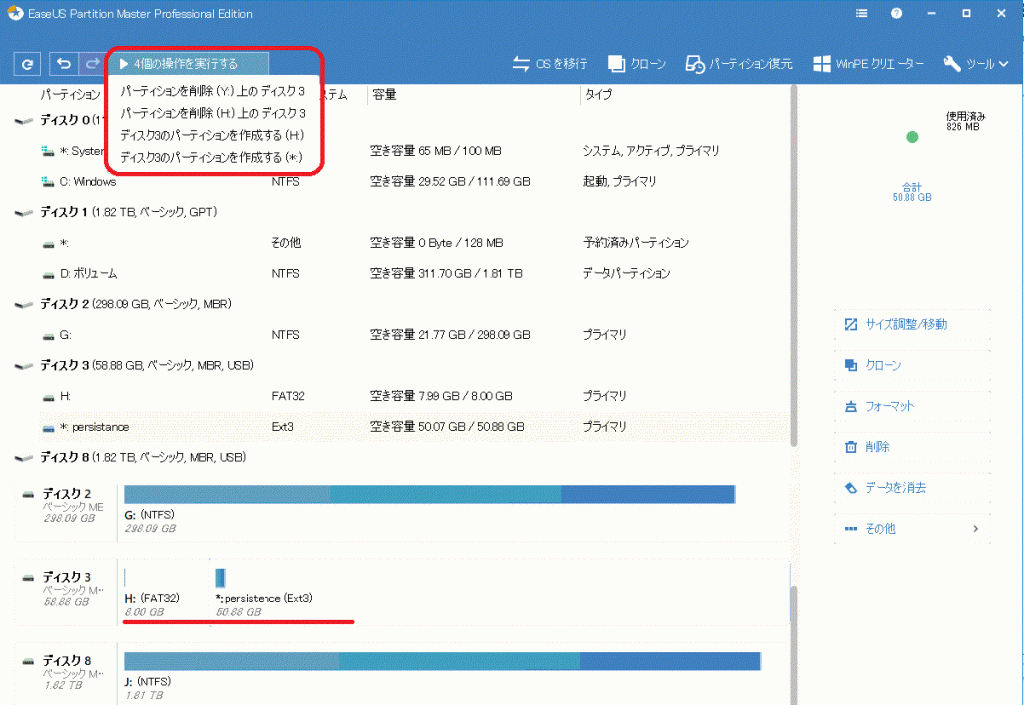
●9)つぎのダイアログが表示されるので、「適用」をクリックします。※ここで”適用”をクリックしてしまうと後戻りできません。間違いないことを確認してください。
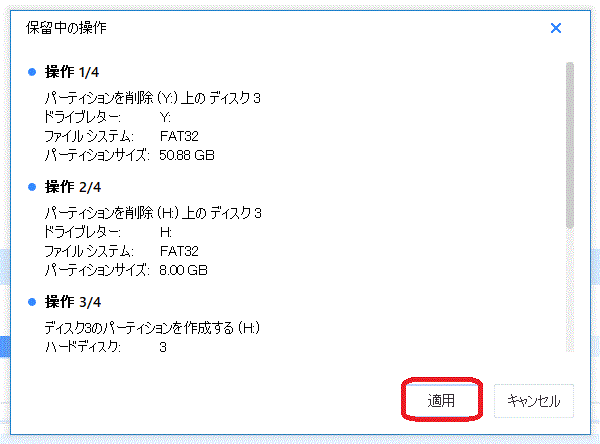
●10)操作の適用中は下のダイアログで進行状況を表示します。
USB 2.0の64GBのUSBメモリの構成で完了までに1時間47分かかりました。
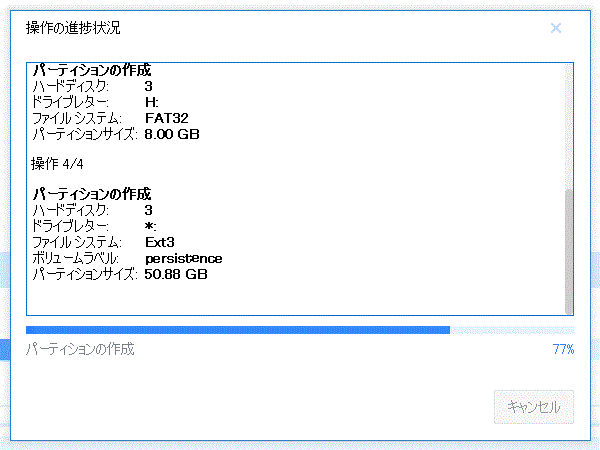
●11)適用が完了するとつぎのように「完了しました」のメッセージが表示されます。
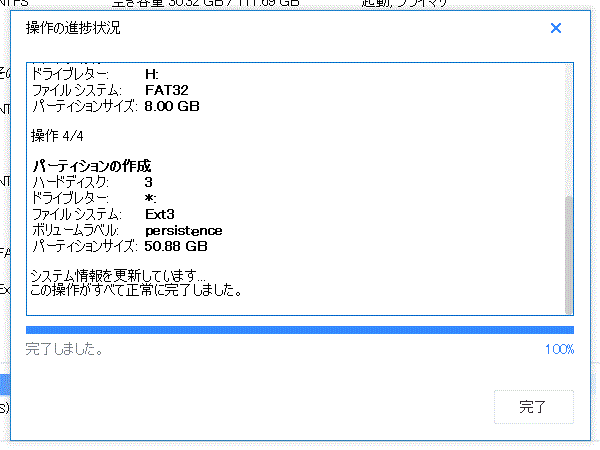
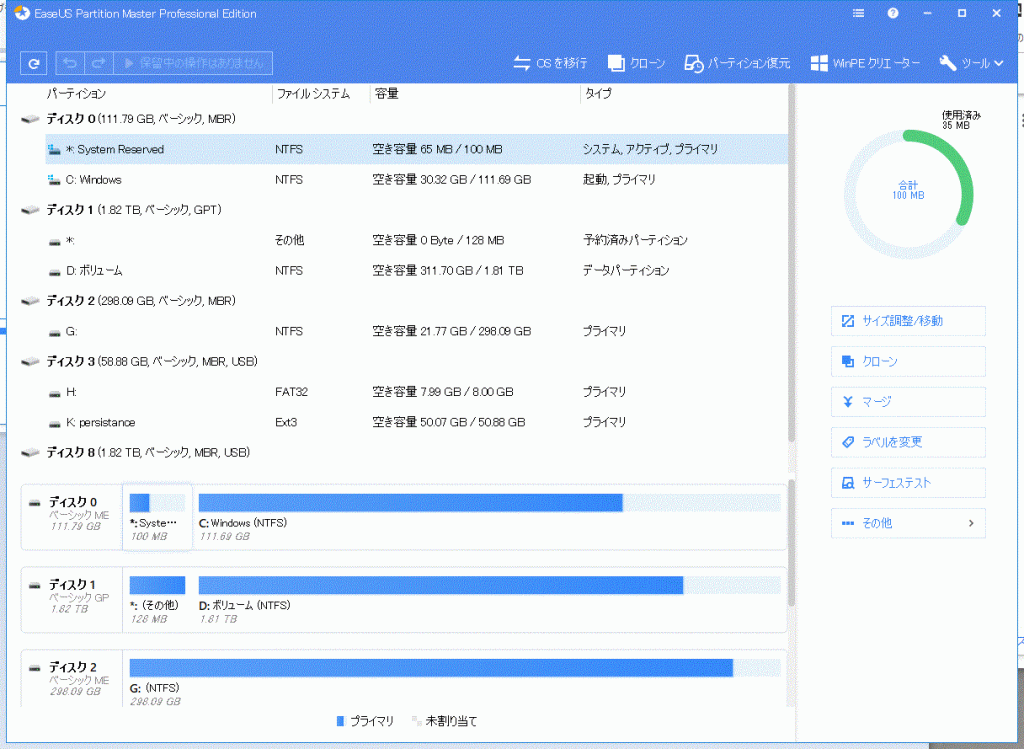
●12) 「EaseUS Partition Master 」を終了した後、USBメモリを取り外します。
以上で、USBメモリのパーティション構成が完了します。 いくつか補足がありますが「EaseUS Partition Master 」でGUIでの簡単な操作のみでパーティションの操作が行えます。
下に主に 「 EaseUS Partition Master 」 の開発者向けのコメントを書きます。
■補足1
「Windowsはリムーバブルデバイス上の最初のプライマリパーティションのみ識別します。もしプライマリパーティションがない場合は最初の論理パーティションが識別されます。続行しますか?」
→正しいのかどうか判断が難しいほど情報量が多いです。
1) もう少しわかりやすい説明をしたほうが良いですが、そのためには図を使うなど別のページに記載して、このダイアログではそのページをポイントするなどして参照してもらうようにしたほうが良いでしょう。
2)Windows10では1つめ2つめともにパーティションを下のようにFAT32でフォーマットすると認識できました。 下の画像ではH:とX:の2つのドライブで認識しています。 このため、「 最初のプライマリパーティションのみ識別します。 」は不適切ではないでしょうか。旧バージョンのWindowsでは認識できないのなら、”WindowsXX以前では”のような表現を追加したほうが良いです。
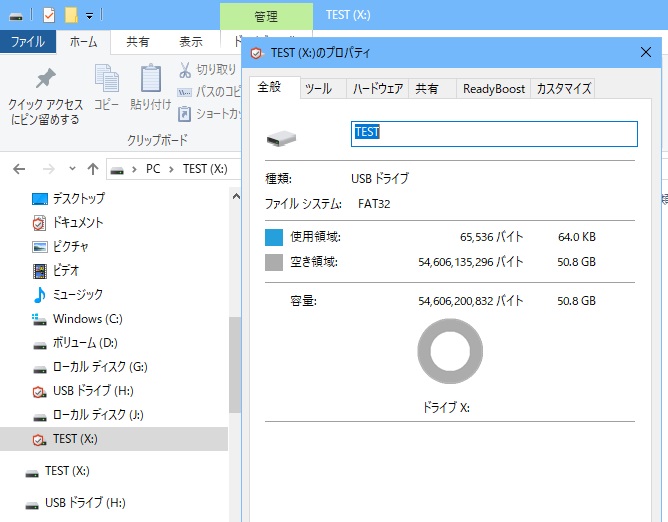
■補足2
「パーティションサイズ調整/移動」や「削除」のメニューが非表示となる事象が発生しました。この 件について原因と回避策について現在(2019/8/16時点)EaseUSにて調査中です。
この事象は別のツールにてパーティションを再構成することで解消しました。ただパーティション削除の操作だけでは未割り当て状態には変わらなかったので何らかの異常な状態になっていたものと推測します。今のところ同じ事象を再現できていないので確認することができませんが、いったんパーティションを復旧させる操作をすることでパーティション削除できる状態に復旧できると推測しています。