先にUSBメモリにPCにインストールすることなく利用できるLinuxを構築しました。この際にUSBメモリ上にパーティションを作成して手順を紹介します。
目的;
「インストールせずにUSBから起動するだけで動作するLinux環境を構築する」これを目的に、次の構成でパーティションを切ります。
| パーティション1 | ||
| ファイルシステム | FAT32 | |
| パーティションサイズ | 8GB(Linuxのインストール+Persistentのサイズ) | |
| パーティション2 | ||
| パーティションラベル | Persistence (この名称のパス名でマウントされる) | |
| ファイルシステム | Ext4 | |
| パーティションサイズ | USBメモリの残り全部 | |
●USBメモリにLinuxを構築する際にUSBメモリのパーティションを切る手順
いくつか方法がありますが、まずWinodws10とUbuntuのISOのみでの作業方法をざっと書きます。
1)前準備として暫定版のLinux環境を作成します。Windows10上でUniversal-USB-Installerを使ってUSBメモリをFAT32でフォーマットして、UbuntuをUSBメモリに書き込みます。
※フォーマット対象を間違わないように注意してください。間違うと自マシンのHDDが消されます。
→この部分はUSBメモリでなくDVDでもよいかもしれません。
2)作成したUSBメモリを使ってUbuntuを起動します。起動時のメニューでいくつか選択肢がでます。
つぎのいずれかを選択します。”safe graphics”でない場合、私の環境では2画面でディスプレイ表示できましたが、HDMIのほうがチラつきが激しく不安定でした。
・Try Ubuntu without installing (safe graphics)
・Install Ubuntu (safe graphics)
”Try Ubuntu without installing ”で起動した場合は、起動後に”Ubuntuインストール”を実行します。
上のメニューのどちらでもよいはずですが、左側のメニュー有無の差異により”Try Ubuntu without installing ”で起動したインストラーでは、一部のメニューが画面下にはみ出して動作できない事象が発生しました。”Install Ubuntu”で起動するほうがよいでしょう。
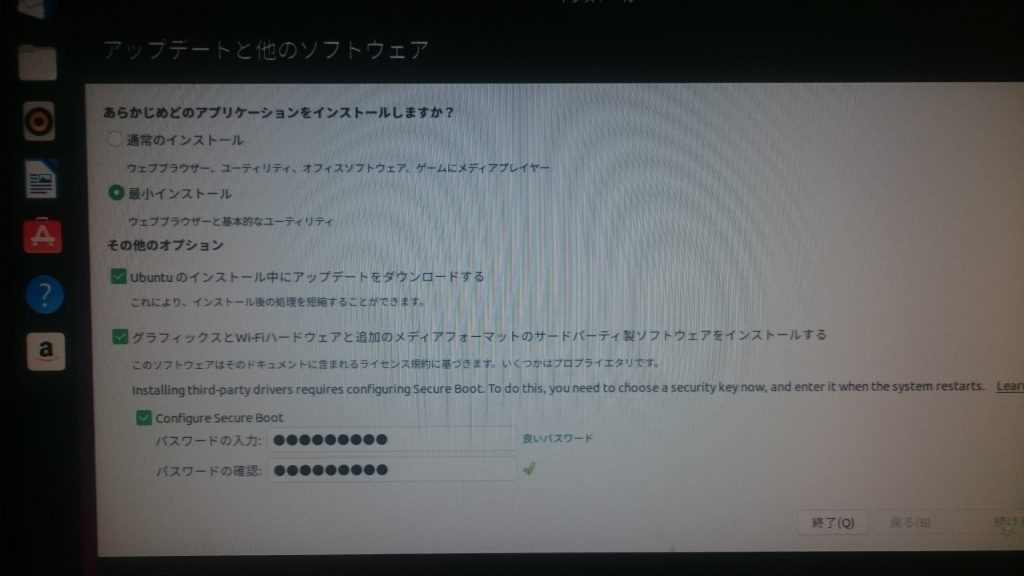
「アップデートと他のソフトウェア」画面では特に設定は何でもよいです。ここで構築するのはパーティションが目的なので、、。
「インストールの種類」画面で、”その他”を選択してください。間違うと自マシンのHDDが消されます。※
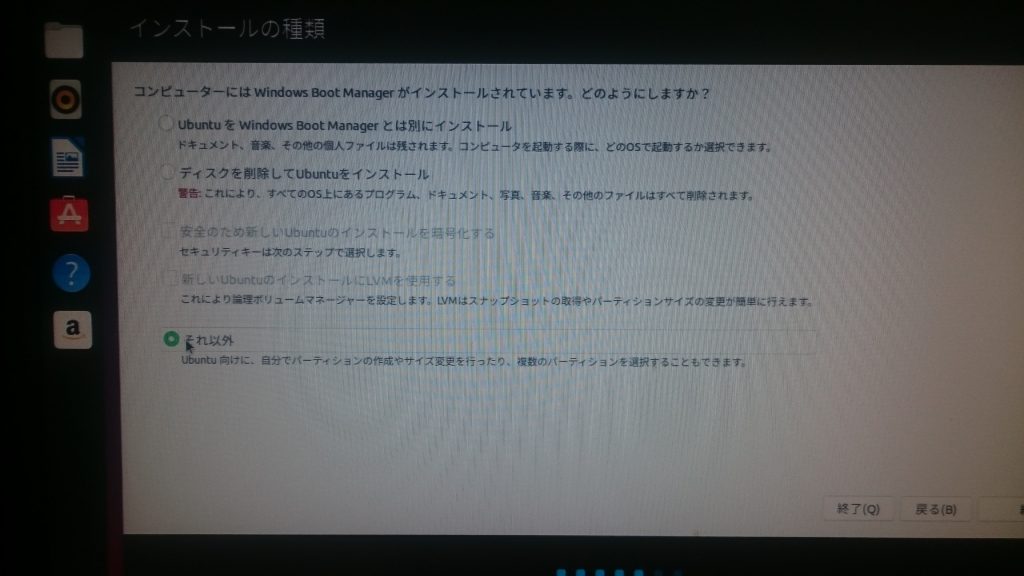
インストール先の指定でUSBメモリにパーティションを作成してそこにインストールします。
未フォーマットのUSBメモリの場合はパーティション作成を実行できます。
しかし、一度パーティションを作成すると、この画面の操作では再度パーティションを切りなおすことができませんでした。
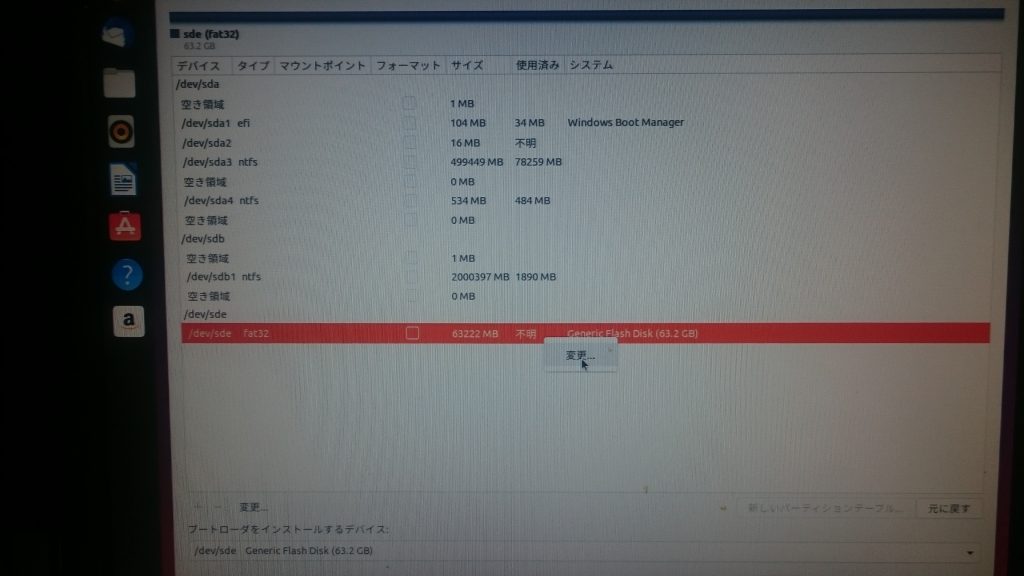
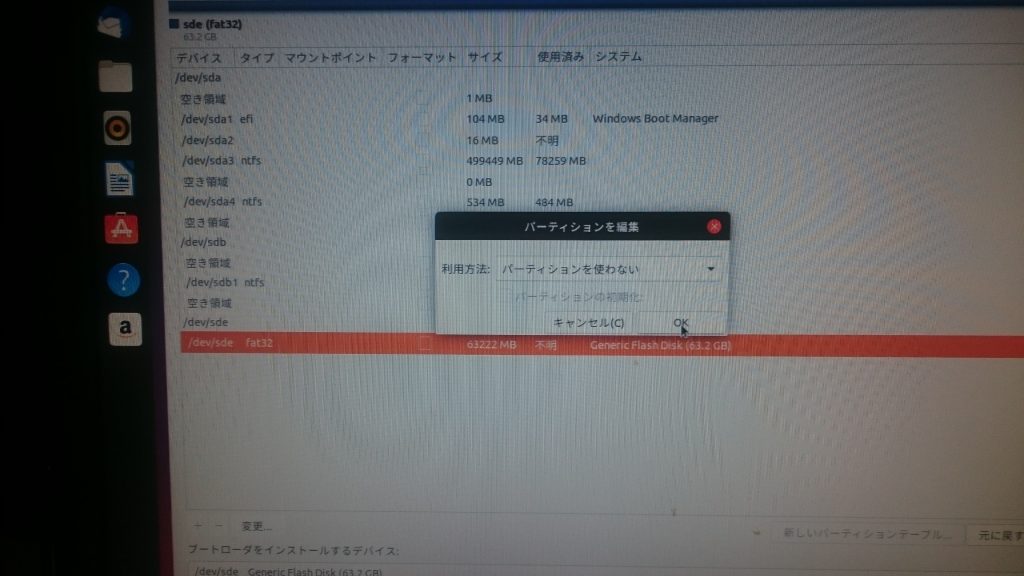
インストール先の指定では、USBメモリを選択してください。間違うと自マシンのHDDを上書きし消されます。※
以上の通り、Ubuntuからパーティション作成をすることは可能ですが、パーティションを切りなおせないパターンがあるなど、いろいろかゆいところに手が届かないところがあります。
■どうしても、パーティションを切りなおしたくなったので下のようにツールを利用しました。
■無償版「MiniTool Partition Wizard Free 11」を使ってパーティションを切りなおします
https://www.partitionwizard.com/free-partition-manager.html
●0)準備
MiniToolのサイトから無償版のファイルをダウンロードしてインストールします。
ファイル名は「pw11-free.exe」でした。インストールするとデスクトップなどにつぎのアイコンができます。これをクリックして起動します。
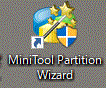
●1)「 MiniTool Partition Wizard 」のメニューで”ディスク&パーティションの管理”を選択します。
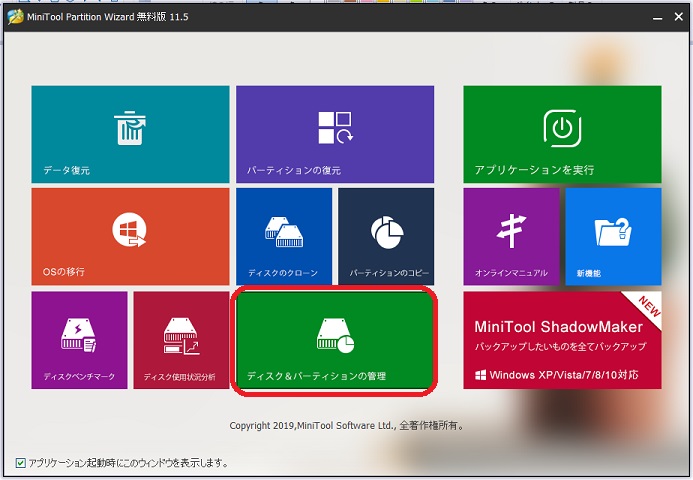
●2)起動した画面でUSBメモリのディスク番号を確認し、下の操作対象の領域をポイントします。
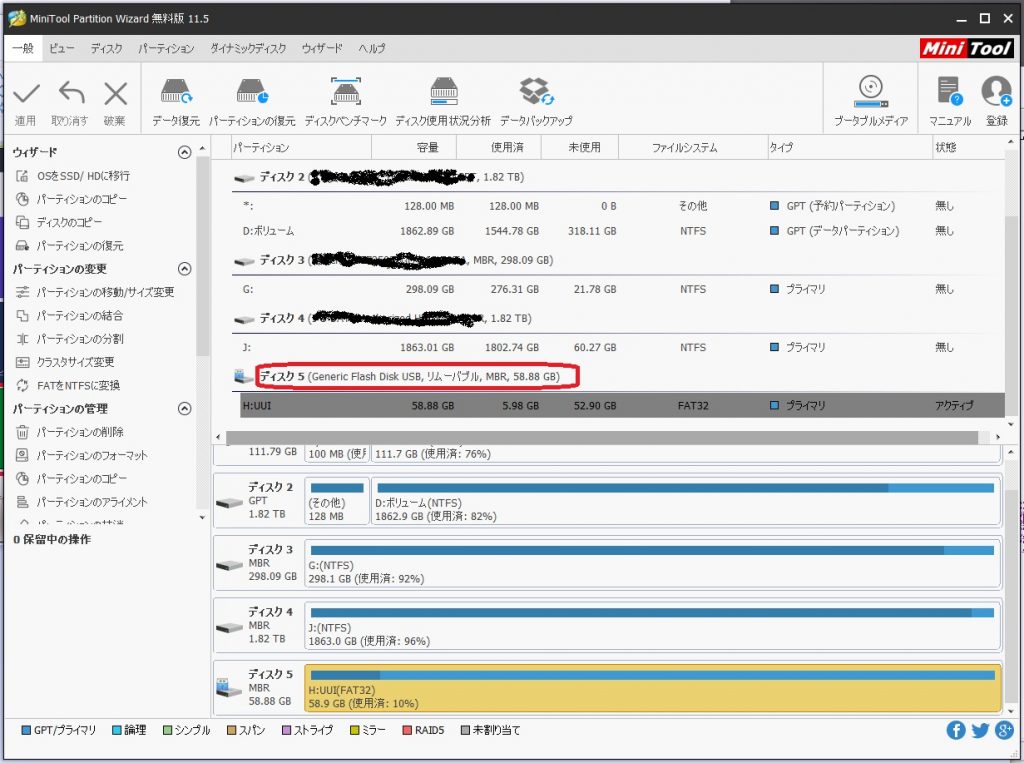
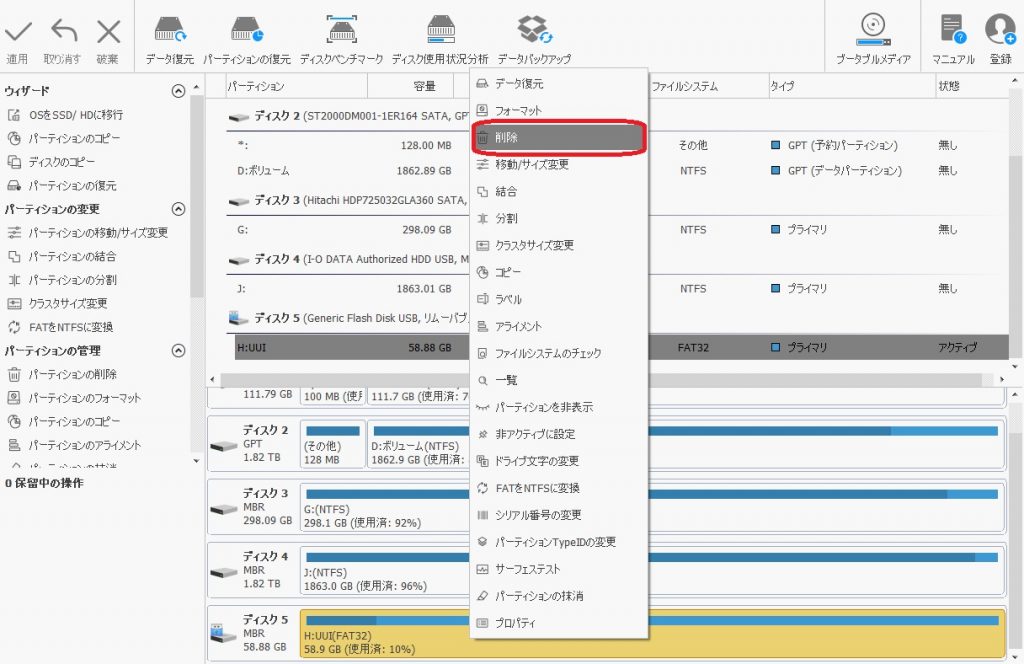
●3)操作した領域にパーティションがすでに切られている場合は、このパーティションを削除します。対象のパーティションを右クリックして”削除”を選択します。
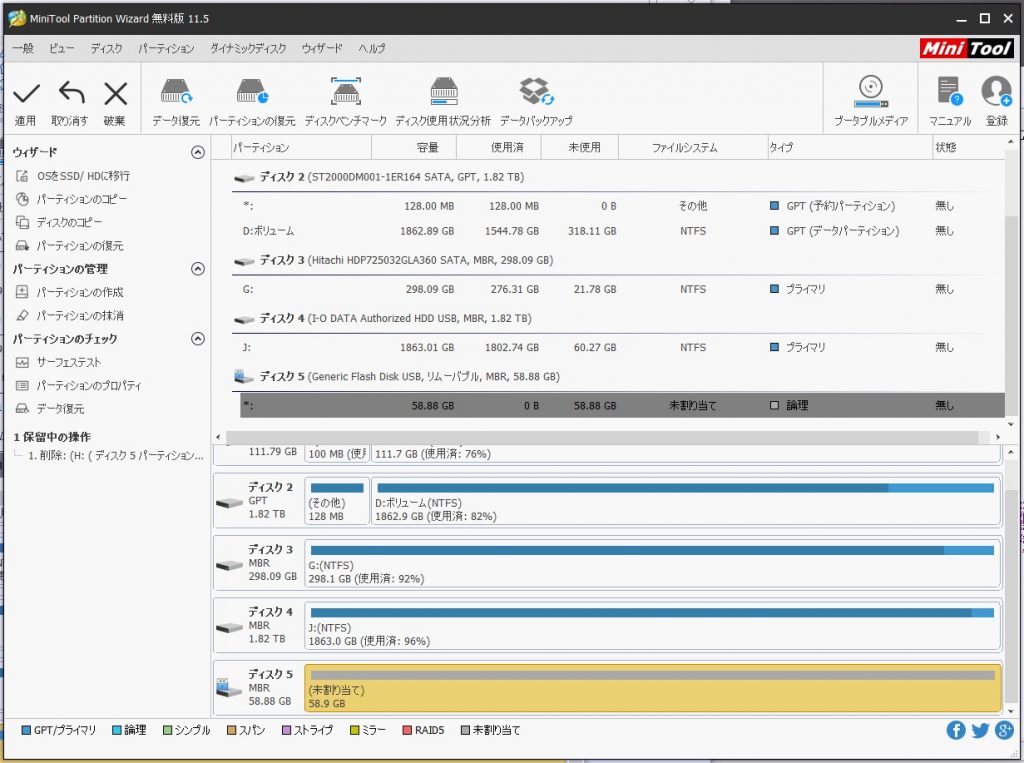
※この時点では、右側のパーティションは削除されように見えていますが、左下の保留中の操作に登録されるだけで、まだ実際には削除はされません。左上の”破棄”をクリックすると次のようにダイアログが表示されるので「はい」をクリックすることで 、保留中の作業を破棄することがきます。

●4)つぎに「パーティション1」を作成します。対象の領域を右クリックして”新規作成”を選択します。
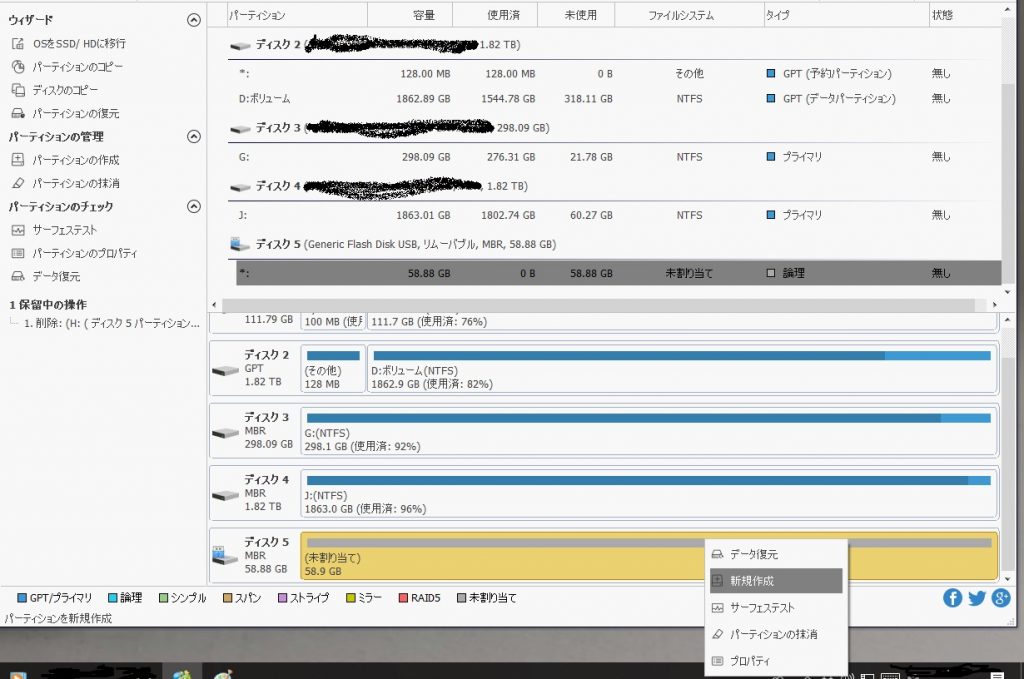
●5)「パーティション1」としてファイルシステムをFAT32、パーティションサイズを8GBに指定してパーティションを作成します。
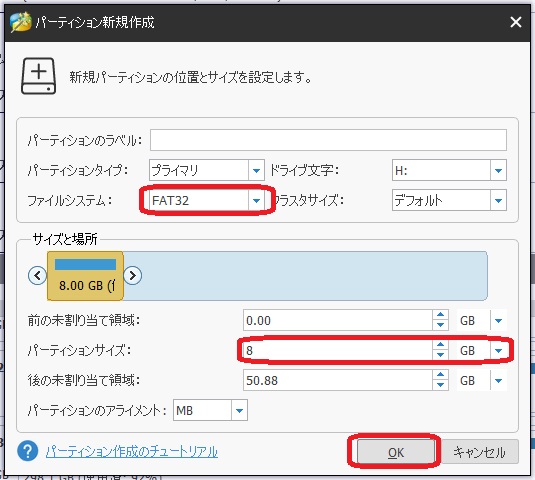
●6)”パーティション新規作成”で「OK」をクリックすると、つぎの警告ダイアログがでます。「はい」をクリックして継続します。
→補足1参照
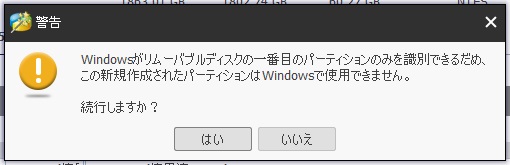
●7)つぎにパーティション2を作成します。
パーティションラベルに”persistence”、ファイルシステムは”Ext4”、パーティションサイズは残りすべてを割り当てます。
→補足2参照
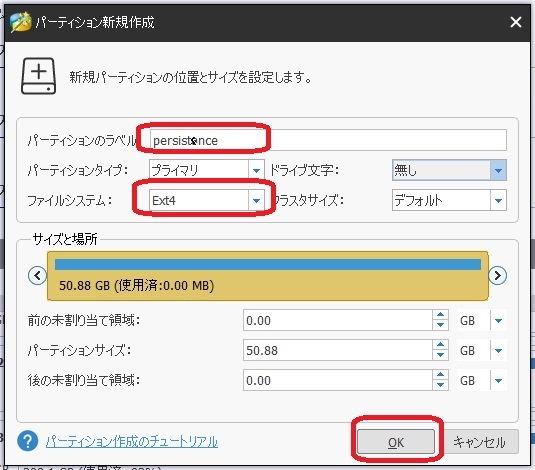
●8)作業内容(保留中の操作)と最終イメージ(右側)を確認し、問題なければ左上の”適用”をクリックします。
→補足3参照
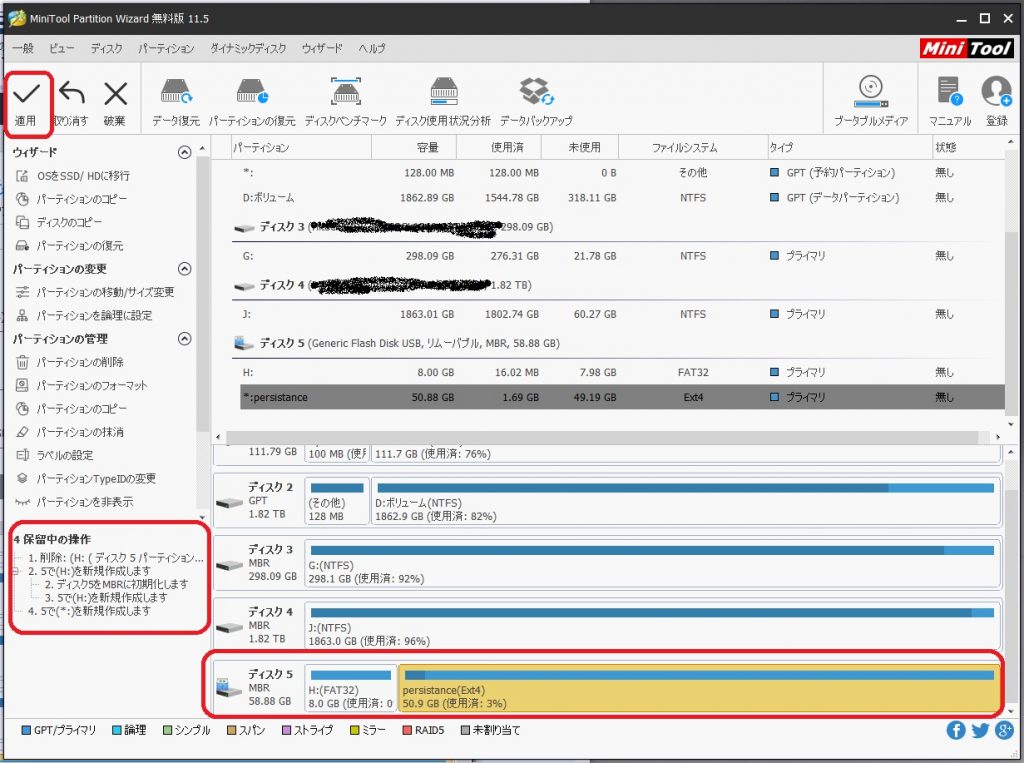
●9)つぎのダイアログが表示されるので、「はい」をクリックします。※ここで”はい”をクリックしてしまうと後戻りできません。間違いないことを確認してください。

●10)保留中操作の適用中は下のダイアログで進行状況を表示します。
USB 2.0の64GBのUSBメモリの構成で完了までに約2時間かかりました。
→補足4参照
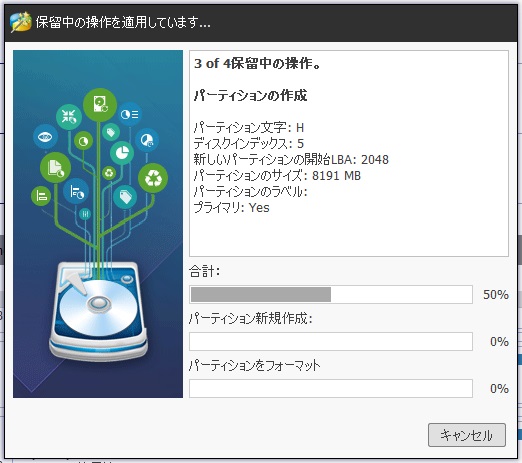
●11)適用が完了するとつぎのダイアログが表示され作業が完了します。
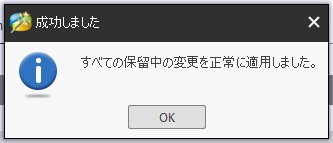
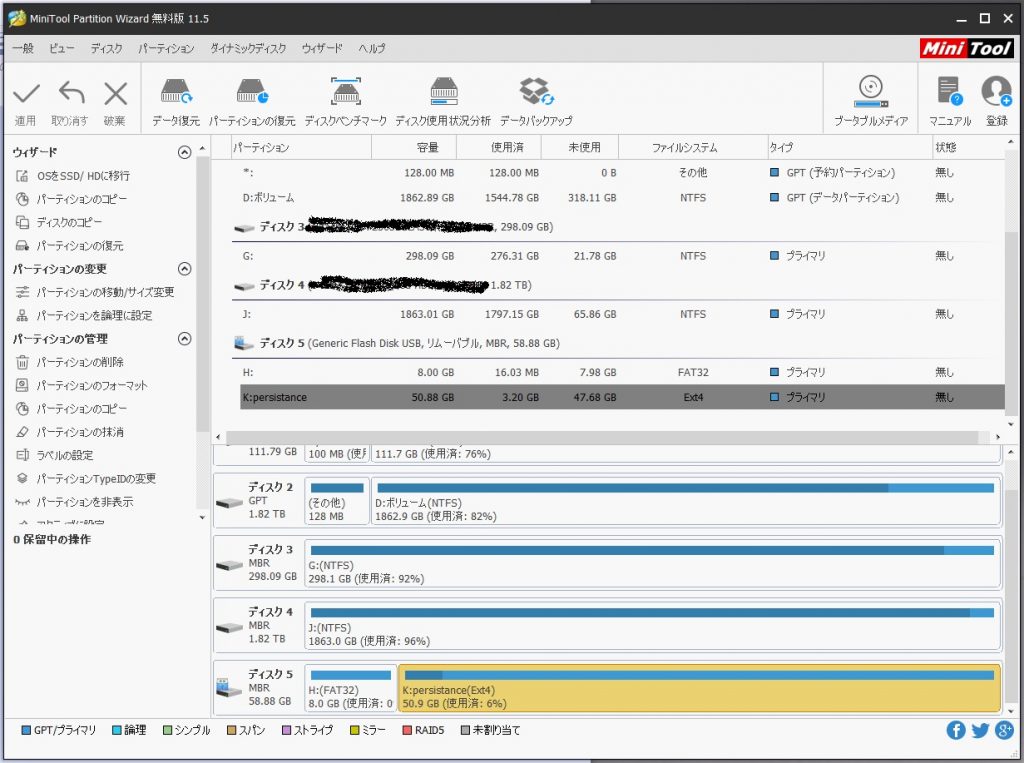
※上の状態で。Windows10のエクスプローラーでUSBメモリの”取り外し”をすると、次のダイアログが表示されます。 「MiniTool Partition Wizard 」がUSBメモリをロックしている状態になっています。
●12) 「MiniTool Partition Wizard 」を終了した後、USBメモリを取り外しします。
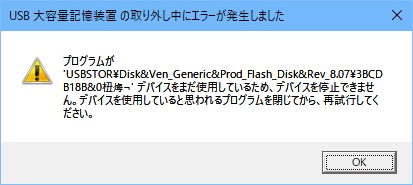
以上で、USBメモリのパーティション構成が完了します。 いくつか補足はありますが「MiniTool Partition Wizard 」 無料版は十分使えると考えます。
下に主に 「MiniTool Partition Wizard 」 の開発者向けのコメントを書きます。
■補足1
「Windowsがリムーバブルディスクの一番目のパーティションのみを識別できるだめ、この新規作成されたパーティションはWindowsで使用できません。」
→この部分だけでもいくつかコメントがあります。
1) つぎのようにメッセージの日本語表現が不適切な部分があります。「Windowsが 」の”が”は、”は”のほうが適切です。「 識別できるだめ 」の”だめ”ではなく”ため”です。メッセージリソース全体にわたってスペルチェックをかけるか日本語がわかる人にレビューしてもらうことをお勧めします。
2)それから機能的に不適切なところがあります。Windows10では1つめ2つめともにパーティションを下のようにFAT32でフォーマットすると認識できました。ドライブ文字にX:指定することで正しくX:に割り当てられました。 下の画像ではH:とX:の2つのドライブで認識しています。 このため、「 この新規作成されたパーティションはWindowsで使用できません。 」は不適切ではないでしょうか。
3)旧バージョンのWindowsでは認識できないのなら、”WindowsXX以前は使用できません”のような表現にしたほうが良いです。
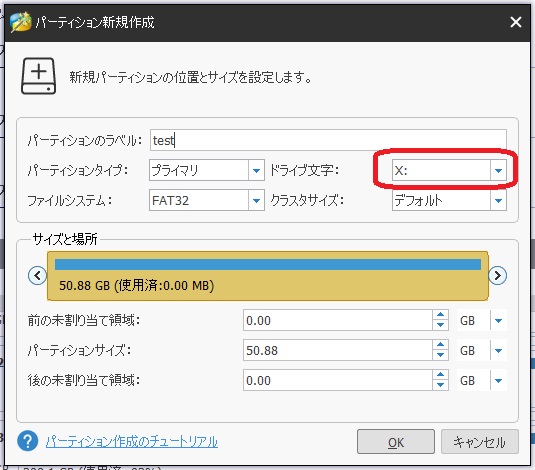
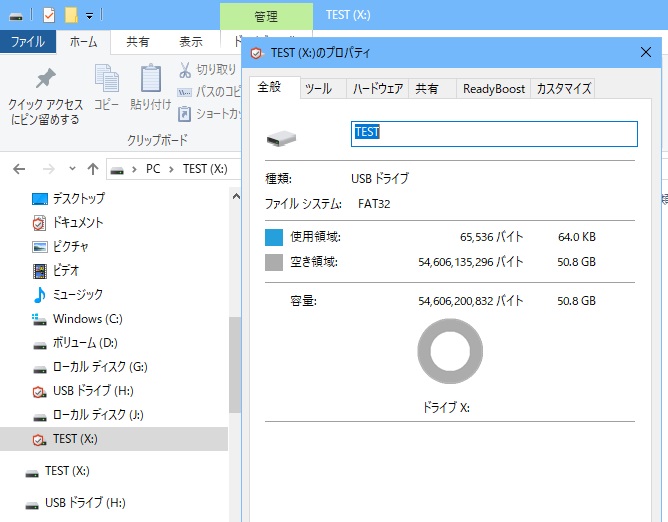
■補足2
「パーティション新規作成」ダイアログで、「パーティションのラベル」を入力した後、ファイルシステムをExt4に変更すると「パーティションのラベル」の文字がクリアされます。ファイルシステムによってはパーティションラベルが入力できないものがあるのはわかりますが、入力枠には上から順番に入力したがるものです。クリアするなら本当にクリアするべき条件に合致しているときだけクリアするようにしたほうが親切です。
■補足3
「保留中の操作」の番号ですが”2.5”とかは何を意味しているのか分かりにくい、すべて整数で処理順に番号を振ったほうが理解しやすいです。なにか意味を持たせるのであれば、利用者が直感的に分かる表現にしたほうが良いです。
■補足4
「 保留中の操作を適用しています… 」の %の意味は、それぞれの進捗%なので、それ以上でもそれ以下でもないのですが、利用者が一番知りたいのは「あとどれくらい時間がかかるのか」ということです。 現状の%表示ではあとどれくらいかかるのか わかりにくいです。
FAT32からExt4にフォーマットしなおすのに2時間ほどかかりましたが、FAT32にフォーマットしなおすのに10秒ほどしかかかっていません。Ext4にフォーマットしなおすのに2時間もかかるのは何か余分なことをやっているのか、FAT32にフォーマットするのに必要かもしれない何かを省いているように思われます。工夫することでもう少し早く処理を終わらせることができるように思います。