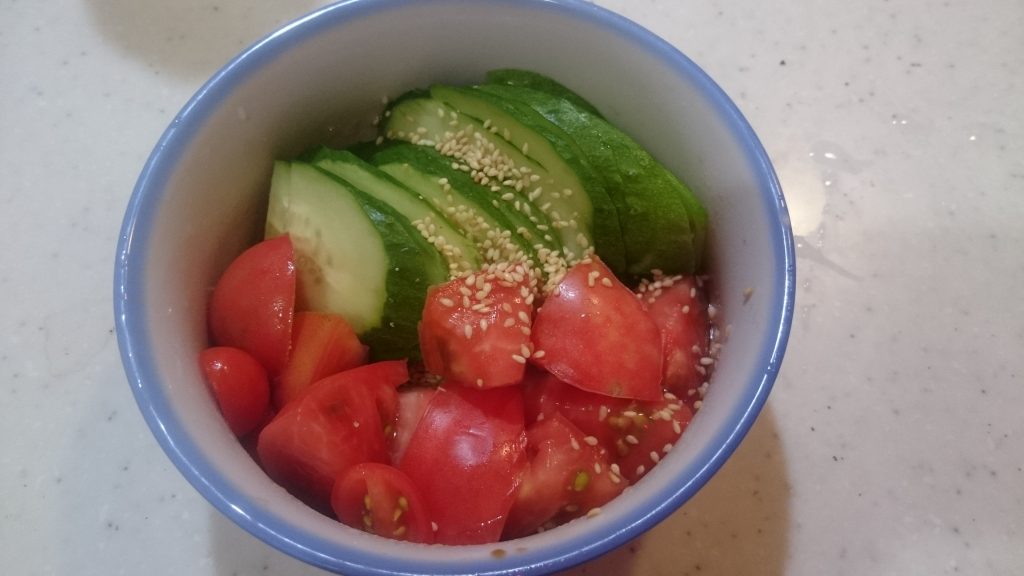概略
8月ころに水を流すたびに「ぶー」とか「くぅーー」という異音が発生していました。施工業者に対応依頼し、1回現物を見に来て、そのあと何回か電話連絡などしていましたが、その後音沙汰がなくなりました。ほっておくわけにもいかないので混合栓のメーカに依頼しました。そこで、止水カートリッジの交換での対応を提示されました。指定の止水カートリッジを交換してみましたが、異音が発生する状況は変わりませんでした。
メーカに伝えた情報
・浄水器内蔵シングルレバー式シャワー付混合栓を使用(型番の情報)。
・状況
- 吐水時のわずかな時間 ”ぶう”という異音がする。
-水を止めたままの状態においても、たまに同じ異音が1秒未満発生
して、蛇口から水が出てくることがある。
メーカからの回答
交換用部品の型番の情報提示と、対応方法(訪問修理か、自分で交換)および費用について回答がありました。詳細な交換手順もあり非常に丁寧な対応でした。
対処とその結果
部品を取り寄せて、自分で交換しました。練習でアウトレットボックスの穴あけにしか使ったことがなかったウォーターポンププライヤがこの交換作業で活躍いました。
そして止水カートリッジの交換は無事に終わり、通水、止水も問題なく機能したのですが、問題の異音が全く解決していない。音が大きくなったり、小さくなったりもしていない。つまり発生音の状況から、 止水カートリッジはこの異音とは全く関係なかったことが分かります。
再度のメーカへの対応依頼
提示された止水カートリッジの交換では解決しなかったことと、下の発生状況の情報を伝えて出張修理対応を依頼しました。すると、先に交換した部品の再交換の提示と、直らないかもしれないという回答がでました。(それはメーカとしての回答としてはよくないんじゃない..) 放置してさらに症状が進行すると水が出っぱなしになりそうなので、何とか対処しないといけません。
ここまで確認した事象についての整理
・問題のシングル混合栓で水を出した場合に「ぶー」という異音が発生する(異音を含む動画)
https://mic.or.jp/info/wp-content/uploads/2019/11/VID_20191107_142509.mp4
・別の場所で水を流した時に異音が発生し、混合栓からの漏水する
https://mic.or.jp/info/wp-content/uploads/2019/11/VID_20191107_142728.mp4
・浄水栓を開けて水を出した場合は異音が発生しない。
・問題の混合栓直前(混合栓の下)のカランを閉じた場合、洗面台などほかの場所で水を使っても異音等の問題は起こらない。
・問題の混合栓は3階にあり、給水は10mほど下にある貯水槽から揚水している。
・シングル混合栓の止水カートリッジを交換したが、異音は解消しなかった。
※あなたなら、以上の状況から、どこに問題があると推測するでしょうか? 仮説を立てて、それを立証するには何を追加で調べればよいと考えますか?