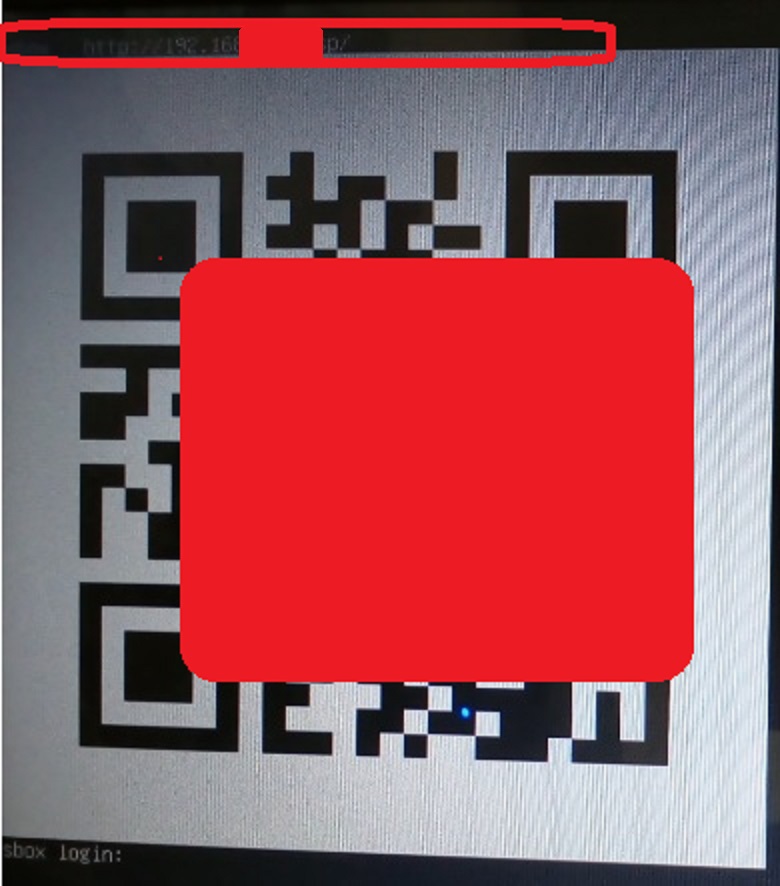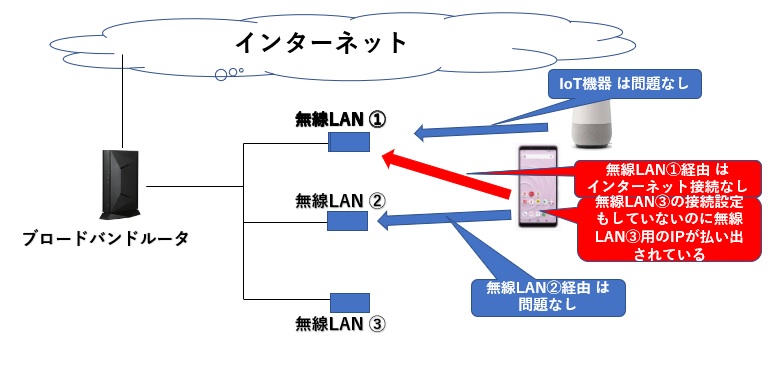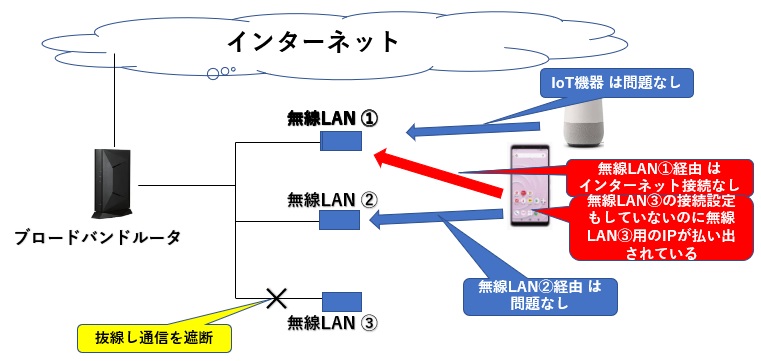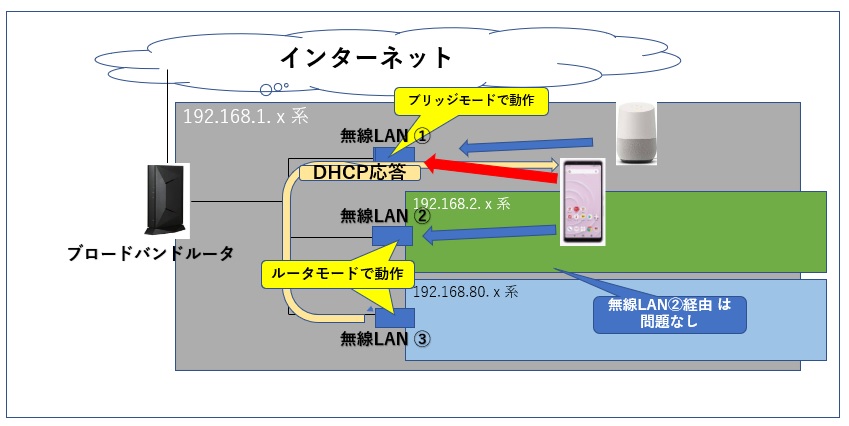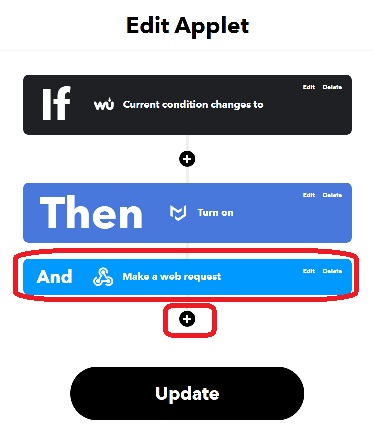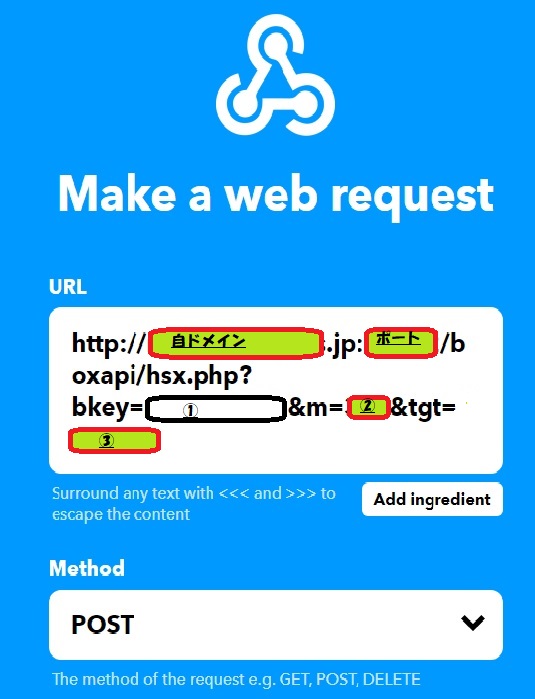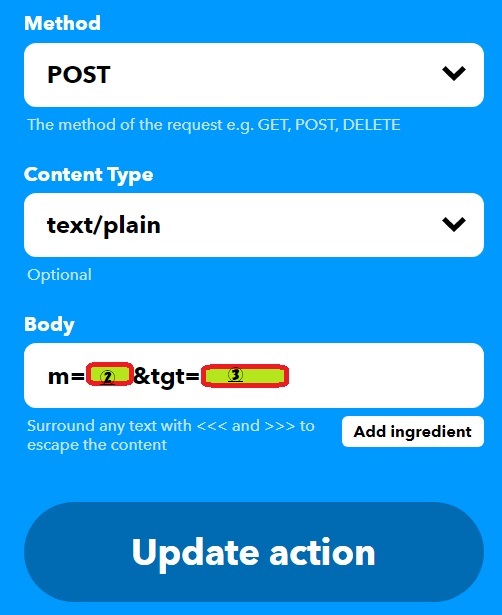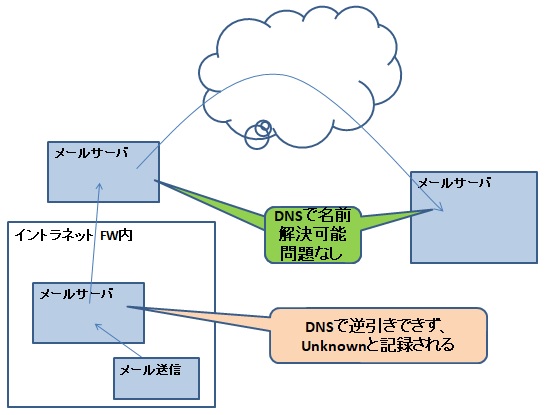「WiFiに繋がらない」、「インターネット未接続となる」などで検索すると多数の記事が見つかり、そこには「使用デバイスの不具合」、「無線LANルーターに不具合」などの記載があり、その対処は「スマートフォンの機内モードのONとOFFを切り替える 」とか「スマートフォンのネットワーク設定をリセット・再設定 」とか書いている。その対処で動くようになることがあるかもしれないが、原因が特定できておらず、再発する可能性が高い。つまり解決したことにはならないことが多々あるに違いない。
ここでは、ほかのサイトに書かれていない(稀な?)パターンの調査&解析とその解決までの記録である。 タイトルを「ぐるぐるnest 」としたが”その1”ではnestの話を書こうとしていたところ発生した別パターンのトラブルについて書く。
症状:
AndroidスマホをWiFiにつないで使用していた。ある時点までは問題なくWiFiを利用できていたが、部屋を移動して別の無線LANを使用して元の部屋に戻ってきWiFi接続を切り替えるとWiFi(無線LAN)には接続できているが「インターネット接続なし」となりネット利用できなくなる。
解析編:
まず大まかな切り分けから。スマートフォンの機内モードのONとOFFを切り替える 」スマートフォンのwi-fiのONとOFFを切り替える 」スマートフォンのネットワーク設定をリセット・再設定 」スマートフォンを再起動 」
暫定対処
無線LAN③のWAN側のケーブルを抜線して 、スマホで「 IP再払い出し要求 」をすると正しいIPが払い出されて、インターネット接続に成功した。
トラブル原因と仕組み
仕組みは上の図の通りである。 問題は、無線LAN③のDHCP動作である。DHCPはLAN側設定であって、WAN側に流れるものではない。 無線LAN①に接続した機器は通常ブロードバンドルータが払い出したIPを利用する。これにより、IPは192.168.1.xxx、ゲートウェイIPは192.168.1.254となる。しかし問題発生時はIPが192.168.80.xxx、ゲートウェイIPが192.168.80.1となっていた。
根本対策
問題原因は分かり、無線LAN③のWANケーブルを抜くことで解決したが、192.168.80.x系のIoT機器が使えない状態なので、いつまでもこの状態にしとくわけにもいかない。
最後に
トラブルの対処法は、小手先の対処では再発する。根本原因を調査して根本対策しましょう。